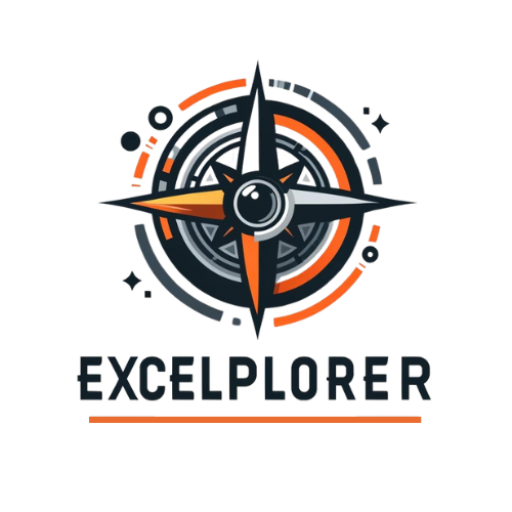Excel VBAで迷宮脱出!最終行・最終列をスマートに取得する4つの方法

「あれ、このエクセルシート、データどこまで入ってるんだっけ…?」そんな無限に広がるエクセルシートの迷宮で迷子になった経験、あなたにもありませんか?
VBAを使えば、シートの最果て、つまり最終行と最終列を一瞬で見つけ出すことができます。この記事では、VBA初心者の方でも迷わず理解できるよう、最終行と最終列をそれぞれ取得する4つの方法を丁寧に解説します。それぞれの方法には個性があるので、あなたの状況に合わせて最適なものを選んで、エクセルシートの迷宮を自由自在に探検しましょう!
目次
1. Ctrl + 矢印キーと同じ動き!Endプロパティでひとっ飛び
まるでエクセルシートの中をショートカットキーで移動するように、最終行・最終列を見つけられます。
VB.Net
' 最終行を取得 (Ctrl + ↑ と同じ動き)
LastRow = Cells(Rows.Count, 1).End(xlUp).Row
' 最終列を取得 (Ctrl + ← と同じ動き)
LastCol = Cells(1, Columns.Count).End(xlToLeft).Column
Endプロパティの使い方と注意点
ポイント:
xlUp(上) やxlToLeft(左) の代わりに、xlDown(下) やxlToRight(右) を使うことも可能です。- 空白セルがあるとそこで探索が止まってしまうので注意が必要です。
2. データの海をダイレクトに!UsedRangeプロパティで一網打尽
データが入力されている範囲をまとめて取得したい時に便利です。
VB.Net
' 最終行を取得
LastRow = ActiveSheet.UsedRange.Rows.Count
' 最終列を取得
LastCol = ActiveSheet.UsedRange.Columns.Count
UsedRangeプロパティの注意点と対策
ポイント:
- 書式だけ設定されたセルも範囲に含まれるため、注意が必要です。
- 削除されたセルがあると、その後のセルが範囲から外れてしまうことがあります。
3. Ctrl + Shift + End キーを再現!SpecialCellsで一気に最果てへ
シート上で値または書式が設定されている最後のセルまで一気にジャンプ!
VB.Net
' 最終行を取得
LastRow = ActiveSheet.Cells.SpecialCells(xlCellTypeLastCell).Row
' 最終列を取得
LastCol = ActiveSheet.Cells.SpecialCells(xlCellTypeLastCell).Column
SpecialCellsの注意点と回避策
ポイント:
- 値も書式も設定されていないセルがあると、そこで探索が止まってしまいます。
4. 賢く検索!Findメソッドで自由自在に探索
まるで探偵のように、特定の条件に一致するセルを探し出し、そこから最終行・最終列を逆算します。
VB.Net
' 最終行を取得
With ActiveSheet
Set LastCell = .Cells.Find("*", , xlFormulas, , xlByRows, xlPrevious)
If Not LastCell Is Nothing Then LastRow = LastCell.Row Else LastRow = 1
End With
' 最終列を取得
With ActiveSheet
Set LastCell = .Cells.Find("*", , xlFormulas, , xlByColumns, xlPrevious)
If Not LastCell Is Nothing Then LastCol = LastCell.Column Else LastCol = 1
End With
Findメソッドを使いこなすコツ
ポイント:
- 検索条件を工夫することで、柔軟に最終行・最終列を取得できます。
- 値が存在しない場合に備えて、初期値を設定しておきましょう。
まとめ:あなたにぴったりの方法でエクセルシートを使いこなそう!
VBAで最終行・最終列を取得する方法は、今回紹介した4つ以外にも存在します。
それぞれの方法にはメリットとデメリットがあるので、シートの状況や目的に合わせて最適な方法を選びましょう。
この記事が、あなたのVBA作成の道しるべとなれば幸いです!