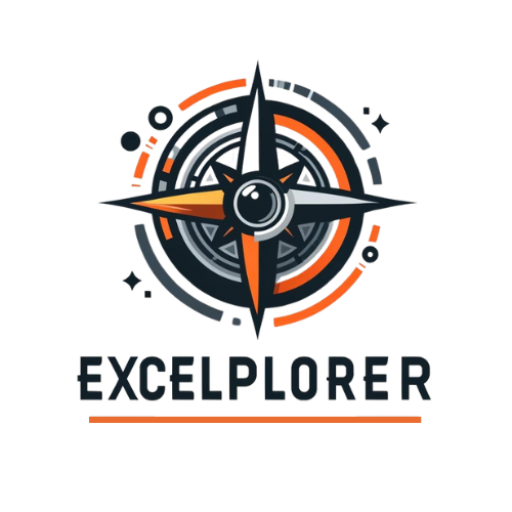Excel縦書きの文字間隔が狭い!プロが教える調整術【保存版】

Excelで資料やレポートを作成する際、縦書きを使う機会は意外と多いですよね。
しかし、Excelの初期設定では、縦書きの文字間隔が狭く、読みにくいと感じたことはありませんか?
この記事では、そんな悩みを解決するExcel縦書きの文字間隔調整術を徹底解説します。
初心者の方でも簡単に調整できる方法を紹介します。
この記事を読めば、あなたのExcel資料は見違えるほど美しく、読みやすくなること間違いなしです。
ぜひ最後までお付き合いください。
なぜExcel縦書きの文字間隔は狭くなるのか?
Excelの初期設定では、縦書きの文字間隔が自動的に狭く設定されています。これは、横書きの文章とのバランスを考慮した結果ですが、日本語の縦書きの場合、文字が詰まりすぎて読みにくくなってしまうことがあります。
特に、フォントの種類やサイズによっては、文字が重なって見えたり、行間が狭すぎて圧迫感を感じたりする可能性があります。
初心者向け!Excel縦書きの文字間隔を調整する基本的な方法
1. セルの書式設定で調整する
最も基本的な方法として、セルの書式設定で文字間隔を調整する方法があります。
- 文字間隔を調整したいセルを選択する
- 右クリックして「セルの書式設定」を選択
- 「配置」タブの「文字の配置」で「縦位置」を「均等割り付け(インデント)」にする
- 「OK」をクリック
この方法で、ある程度文字間隔を調整することができます。
2. 行の高さを調整する
行の高さを調整することで、間接的に文字間隔を広げることができます。
- 文字間隔を調整したい行を選択する
- 行と行の境界線をドラッグして、行の高さを調整する
ただし、この方法はすべての行に均等に間隔が適用されるため、細かい調整には向いていません。
応用編!Excel縦書きの文字間隔を細かく調整するテクニック
ALT+Enterで改行する
セル内でALT+Enterを押すことで、強制的に改行することができます。これにより、行間を広げ、文字間隔を調整することができます。
ただし、この方法は手動で改行位置を調整する必要があるため、手間がかかる場合があります。
プロの技!Excel縦書きを美しく見せるためのデザインテクニック
1. フォントの種類とサイズを選ぶ
フォントの種類とサイズは、縦書きの見栄えに大きく影響します。一般的に、明朝体よりもゴシック体の方が縦書きに向いていると言われています。また、文字サイズが小さすぎると文字が詰まって見えやすいため、適切なサイズを選ぶことが重要です。
2. 行頭と行末の文字を調整する
日本語の縦書きでは、行頭や行末に句読点や記号が来ると、不自然な間隔が生まれてしまうことがあります。このような場合は、手動で文字を調整したり、句読点の位置を調整したりすることで、見栄えを改善することができます。
3. テキストボックスを活用する
セルではなく、テキストボックスを使うことで、より柔軟な文字間隔の調整が可能になります。テキストボックスでは、文字の配置や行間隔を細かく設定できるため、デザイン性の高い縦書きの文章を作成することができます。
まとめ|Excel縦書きの文字間隔調整術をマスターして、美しい資料を作成しよう!
この記事では、Excelの縦書きの文字間隔を調整する方法について、初心者向けの基本的な方法から、プロが使うテクニックまで詳しく解説しました。
文字間隔を調整するだけで、あなたのExcel資料は格段に見やすく、美しくなります。ぜひこの記事で紹介した方法を試して、ワンランク上のExcel資料を作成してください。